
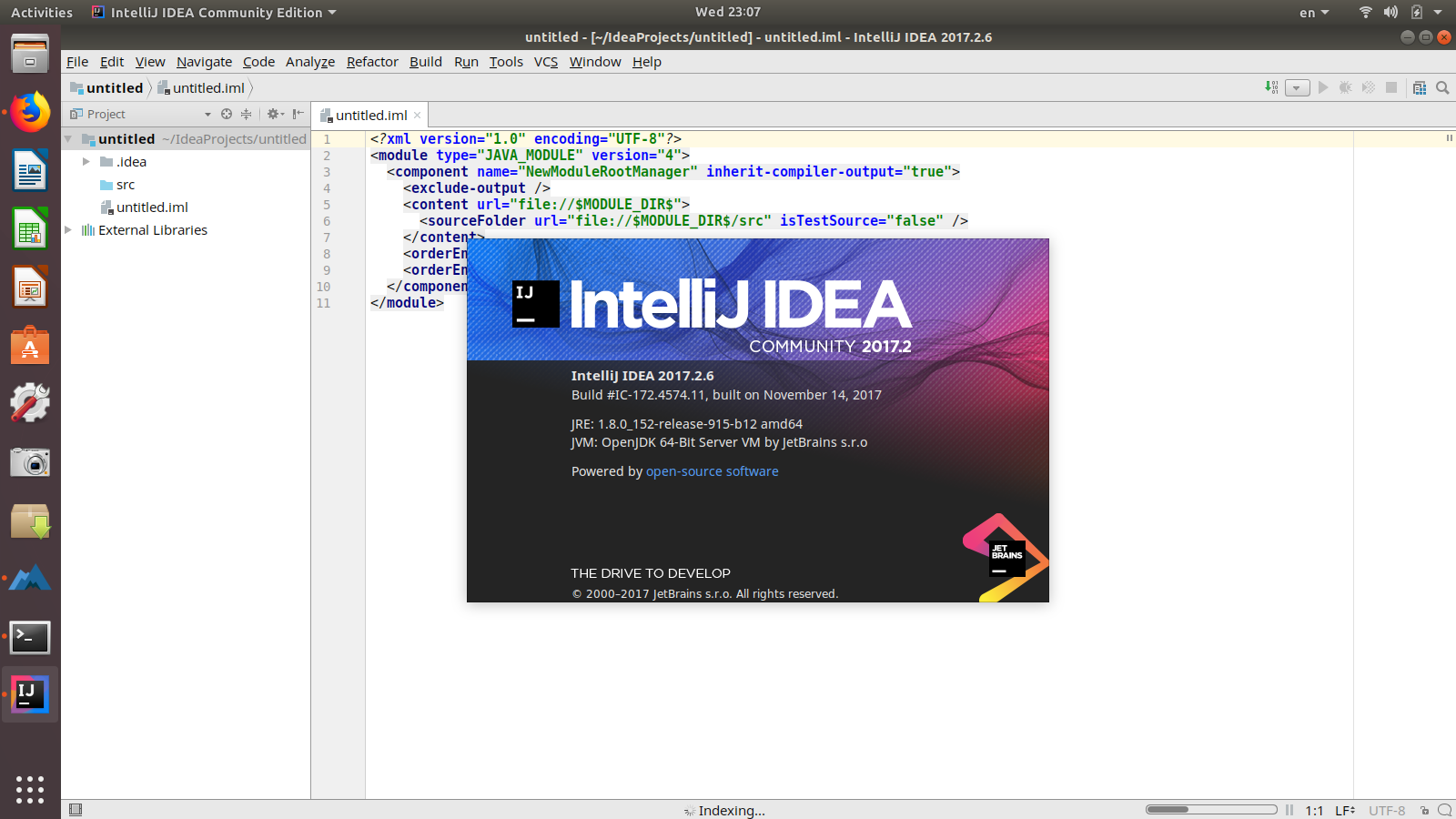
In the "Project Settings" > "Project" item in the left-side navigation menu (this should be the default item), click the dropdown under "Project SDK" and select "1.8" (i.e., Java 8 you may try a newer Java version, but our projects are only tested on Java 8). Step 2c: Selecting the correct version of Javaįrom the welcome screen, open the default project structure window ("Configure" > "Project Defaults" > "Project Structure").
#Install intellij install#
Then, click the "Install" button to install the plugin (you'll also need to accept the privacy note this plugin really shouldn't be accessing private data at all–you can check the source code to be sure–but if you're uncomfortable with this, you may check the checkstyle resource page for alternatives).Īfter the installation finishes, you'll need to restart the IDE for it to apply click the "Restart IDE" button and confirm to continue.

To install the Checkstyle plugin, first open the Plugins window from this screen ("Configure" > "Plugins"), then search for the CheckStyle-IDEA plugin by Jamie Shiell. Step 2b: Installing the Checkstyle pluginīefore we continue, you'll want to install the Checkstyle plugin, which will automatically provide feedback from the Checkstyle code analysis tool that we will use to grade your code style. Once you're done with configuration, you should see a "Welcome" screen like below. The next screen will present more plugins you can skip these too or install them if you want. The Gradle and JUnit plugins will be required, and the Git and Terminal plugins are recommended, but all other plugins can be safely disabled (or you can just leave them enabled). The next screen will allow you to select default plugins: If you don't care about customization, you may select "Skip Remainaing and Set Defaults", otherwise, you can choose a color scheme and continue. If you choose not to import settings, you'll see a screen like this: Otherwise, just select "Do not import settings" and continue. If you do and wish to import the settings from that version (or you otherwise have custom IntelliJ settings you wish to import), you may do so. The options will vary depending on whether you have previous versions of IntelliJ installed. If you're running this version for the first time, you'll probably see a screen like this: Make sure you have the proper default plugins installed as described. You can probably skip this section if you're using an existing IntelliJ installation just
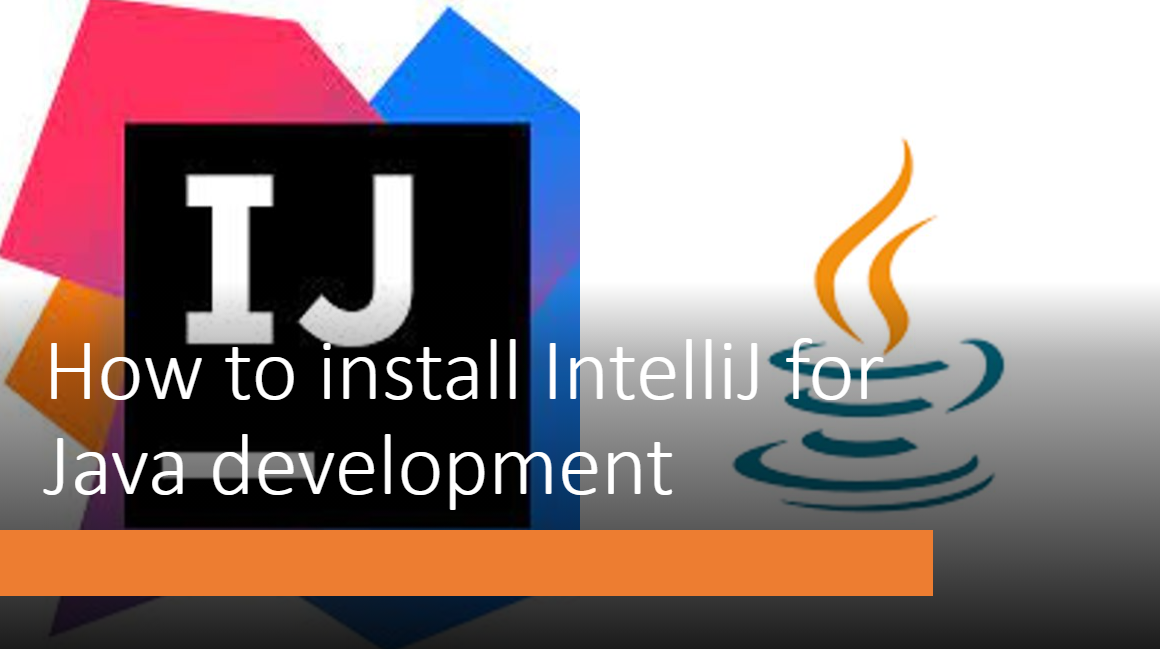
In either of these cases, simply open the relevant project, then follow the instructionsīelow, but use "File" > "Settings." to open project settings, and "File" > "Project Only that project instead of all new projects. Single-project workflow we describe in the project import page and apply the settings to Need to apply them manually to that project as well.Īdditionally, if you do not wish to change your settings for new projects, you can use the Project for a homework assignment, these settings will not apply to that project, so you will
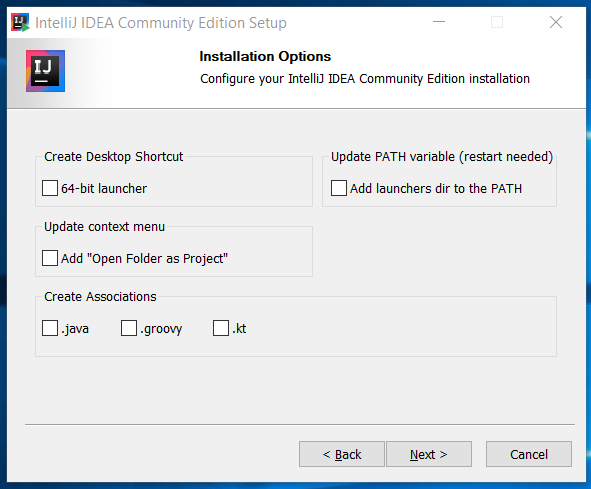
These settings only apply to new projects if you have alredy imported a Parts of this section will involve changing the IntelliJ project settings for new projects. Options, or you may change these settings if you want anything should be fine. You can keep hitting "Next" and select all the default
#Install intellij download#
The download page is here.) Step 1b: Installation For this class, you will not need more than a single version of IntelliJ, so Toolbox is not particularly useful, but it can be convenient if you decide to continue using IntelliJ or other JetBrains IDEs in the future. (You may also download the JetBrains Toolbox, an installer/manager for all of JetBrains IDEs, and then use that to install IntelliJ instead. The latest version, as of time of writing, is 2018.3.3.
#Install intellij free#
The community version will suffice, although you may download the ultimate version if you want (you can sign up for a free student license, although it may take some time to activate). You can download IntelliJ from the IntelliJ website here. Some previous versions of IntelliJ had worse support for Gradle, the build sytem we use for our projects,Īnd thus require extra configuration to work properly. NOTE: If you've used IntelliJ before, you may have an older version installed,īut we strongly recommend you install the latest version for maximum compatibility. Step 1: Installing IntelliJ Step 1a: Download


 0 kommentar(er)
0 kommentar(er)
