

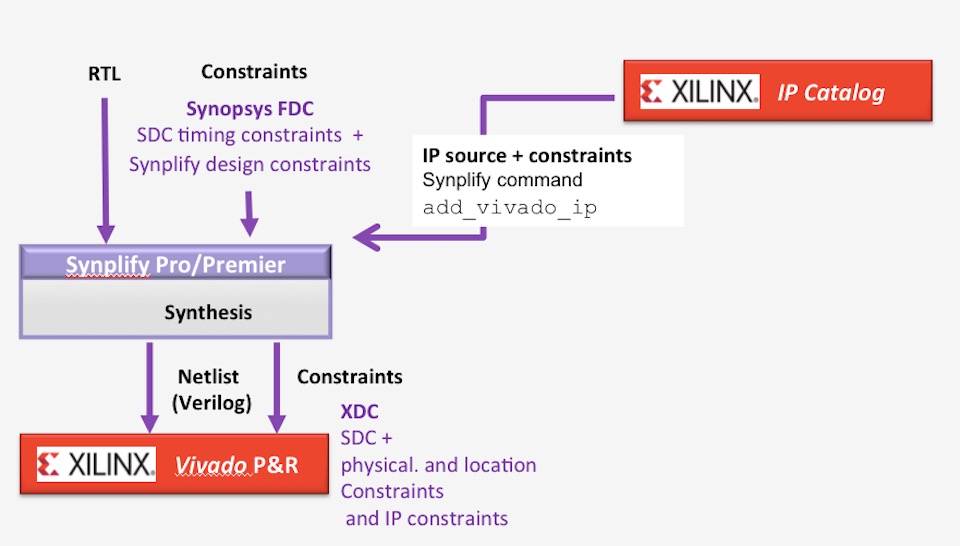
Type the top-level URL for the site collection that contains your task list in the Project Web App URL box, and then click OK. In the Project Center pane that appears, click Project Web App to expand it. Under Parts, click Project Center, and then click Add.Ĭlick once in the Project Center web part, and then, on the Web Part tab, click Web Part Properties. On the Insert tab, in the Parts group, click Web Part. On the page where you want to add a button to import a task list, click Page, and then click Edit. To add the Project Center Web Part to a page: This setup procedure only needs to be completed one time. To add an existing task list to Project Web App from within SharePoint, first you need to add the Project Center Web Part to a page on the site. Note: If you are interested in using the task list data in your Project Server database, but don’t want to create a Project Web App site within the site collection that stores your task list, you can enable the Project Web App site collection features without creating a Project Web App site. On the Add SharePoint Sites to Project Web App dialog box, select the check box next to the site that contains the task list you want to include in Project Web App. On the Create a new Project page, click Add existing SharePoint sites to Project Web App. In Project Web App, click Create or import projects on the Get Started with Project Web App Web Part. To add an existing task list by using the Get Started with Project Web App Web Part: If you are currently working in Project Web App, you can choose to add the task list from within the Project Center. While on the SharePoint site that contains your task list, you can choose to add the task list to Project Web App.Īdd a task list from within Project Web App. If it is available on the Project Web App Home page, the Get Started with Project Web App Web Part includes a wizard to walk you through the import process.Īdd a task list to Project Web App from within SharePoint. Use the Get Started with Project Web App Web Part. This import process for an existing SharePoint task list can be done in a few different ways: So in this example, the Project Center shows a new row for “Marketing Conference,” and when you open that row in Project Web App, you see the tasks from the “Conference Tasks” list. In the Project Center, you can open the project in Project Web App to view the task list from the SharePoint site. The selected task list will be included in the Project Center in Project Web App, under the project name you provided during the import process. For example, let's say you have a site called “Marketing Team Projects,” and a task list on that site called “Conference Tasks.” When you add the list in Project Web App, you specify that the list is on the “Marketing Team Projects” site, you provide a more appropriate project name, such as “Marketing Conference,” and you select the “Conference Tasks” list. During the import process, you identify which SharePoint site contains the task list and choose which task list from the site to use. When you want a SharePoint task list to be included in Project Web App, you can add the list to the Project Center in Project Web App. In this articleĬhoose how you want to import your SharePoint task listĪdd a task list by using the Get Started with Project Web App Web PartĪdd a task list from within Project Web App If you want to be able to make changes to the list in Project Web App, see Change a SharePoint task list into an enterprise project.

Once a SharePoint task list has been added to Project Web App, users can continue to make changes to the list in SharePoint, and those changes can be viewed in Project Web App.
#Add existing vivado project to synplify pro full#
You can add that existing SharePoint task list to the Project Center in Project Web App so that stakeholders will see your project when they are reviewing your organization’s full workload. Because of this, you may find it more convenient to begin your project planning by using a SharePoint task list. You may know many project details right from the start, or you may only have a general idea of what a project involves at first. There are many different ways that a project can begin. Project Server 2016 Project Server 2013 Project Online More.


 0 kommentar(er)
0 kommentar(er)
